목차
엑셀을 활용한 시간 더하기 및 빼기 방법
엑셀은 시간 관리와 계산에 효과적인 도구입니다. 다양한 업무에서 시간을 더하고 빼는 것이 필요할 때, 엑셀의 간단한 수식을 사용하여 쉽고 빠르게 결과를 얻을 수 있습니다. 이 글에서는 엑셀을 활용해 시간을 더하고 빼는 방법을 단계별로 알아보겠습니다.
엑셀 시간 더하기: 기본적인 방법
시간을 더하는 기본적인 방법은 매우 간단합니다. 예를 들어, 첫 번째 작업에 6시간 45분, 두 번째 작업에 9시간 30분이 소요된다고 가정해 보겠습니다. 엑셀에서는 다음과 같이 시간을 더할 수 있습니다:
- B2 셀에
6:45를, B3 셀에9:30을 입력합니다. - B4 셀에서
=B2+B3을 입력하고 Enter 키를 누릅니다. - 결과로 16시간 15분이 나타납니다.
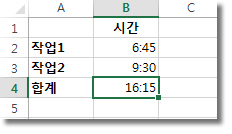
AutoSum 함수 활용
또한 AutoSum 함수를 사용하여 시간을 더할 수도 있습니다:
- B4 셀을 선택합니다.
- 홈 탭에서 '자동 합계'를 선택합니다.
- 수식
=SUM(B2:B3)을 사용합니다. - Enter 키를 눌러 동일한 결과를 얻습니다.
엑셀 24시간 이상 더하기
24시간 이상의 시간을 더할 때는 특수 형식이 필요합니다:
- B2 셀에
12:45, B3 셀에15:30을 입력합니다. - B4 셀에
=B2+B3을 입력하고 Enter 키를 누릅니다. - 결과로 예상치 못한
4:15가 나타납니다.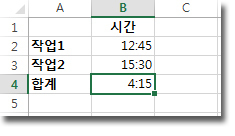
- 이를 해결하기 위해 B4 셀을 선택하고, 홈 > 서식으로 이동하여 '셀 서식'을 선택합니다.
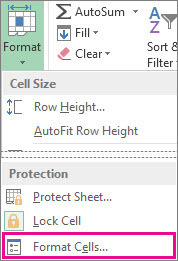
- '사용자 지정'을 선택하고 형식 상자에
[h]:mm;@을 입력합니다. - 확인을 선택하면 결과는 28시간 15분으로 나타납니다.
엑셀 시간 빼기: 기본적인 방법
시간을 빼는 것도 간단합니다. 예를 들어, 프로젝트의 시작 시간과 종료 시간을 알고 있고, 총 작업 시간을 계산하고 싶다고 가정해 보겠습니다:
- B2 셀에 시작 시간을 입력하고, C2 셀에 종료 시간을 입력합니다.
- D2 셀에서
=C2-B2를 입력하여 시간 차이를 계산합니다.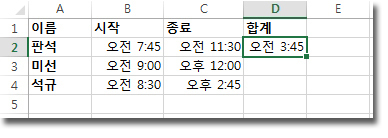

- 결과로 경과된 시간이 나타납니다.
엑셀 24시간 이상 빼기
24시간 이상의 시간을 빼야 하는 경우도 마찬가지로 특수한 형식이 필요합니다:
- B1 셀과 B2 셀에 시작 및 종료 날짜와 시간을 입력합니다.
- 셀 서식 상자에서 '사용자 지정'을 선택하고 형식 상자에
m/d/yyyy h:mm AM/PM을 입력합니다. - B3 셀에
=(B2-B1)*24수식을 입력합니다. - 결과로 31.5시간 같은 경과 시간이 나타납니다.
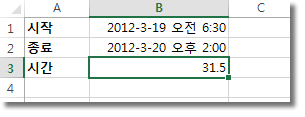
이러한 방법들을 활용하면 엑셀에서 시간을 효과적으로 더하고 빼는 데 도움이 됩니다. 업무 효율성을 높이는 데 큰 도움이 되는 기능들이므로 꼭 숙지하시기 바랍니다.
키워드: 엑셀, 시간 더하기, 시간 빼기, AutoSum, 시간 계산, 엑셀 수식, 엑셀 사용법, 프로젝트 관리, 업무 효율성, 시간 관리
반응형
'it,과학,기술 > OS,인터넷,유틸' 카테고리의 다른 글
| Chat GPT 먹통 에러 해결, OpenAI 멎음 현상을 간단히 고치는 방법 2가지: Local Storage 삭제 및 Clear (0) | 2024.03.11 |
|---|---|
| 엡손 에코탱크 A3 L11050 와이파이 무선 연결 무한 잉크 프린터 추천 (0) | 2023.11.23 |
| 엑셀 함수 정리 예제 수학 함수부터 날짜와 시간 함수까지 (0) | 2023.10.20 |
| 다음 카카오 메일 복구 전체 삭제 방법 (0) | 2023.10.11 |
| 유튜브 다운로드 사이트 소개: y2mate.com, y2meta.com, pp zz ss (0) | 2023.08.21 |



